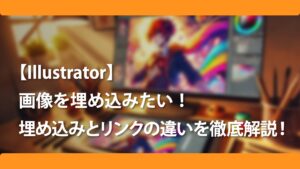今回は、Illustrator(イラレ)を使って簡単にスプレーブラシ風の文字を描く方法をご紹介します。
スプレーブラシを使うと、文字やデザインにアーティスティックなタッチを加えることができますが、スプレーブラシパネルを使用しなくても簡単に似た効果を作ることができますよ!
以下の手順で試してみましょう。
文字を作成
まずは、イラレを立ち上げ、文字ツール(Tキー)を使って好きな文字を入力します。
この段階でフォントや文字の太さを調整し、自分の好みに合わせて準備しましょう。
太めのフォントがスプレー効果に合うので、ゴシック体などのフォントを選ぶのがおすすめです。
私は「AB-j_gu Regular」を選んでます。
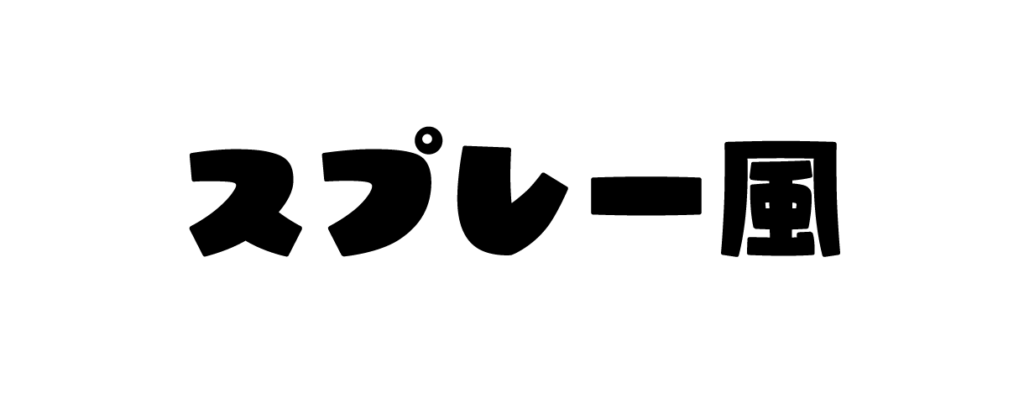
文字をアウトライン化
次に、作成した文字をアウトライン化します。これは、文字の形をベクトルデータに変換して、文字をオブジェクトとして編集できるようにするステップです。
文字を選択し、メニューバーから「書式>アウトラインを作成」をクリックしましょう。これで文字がパスとして編集できるようになります。
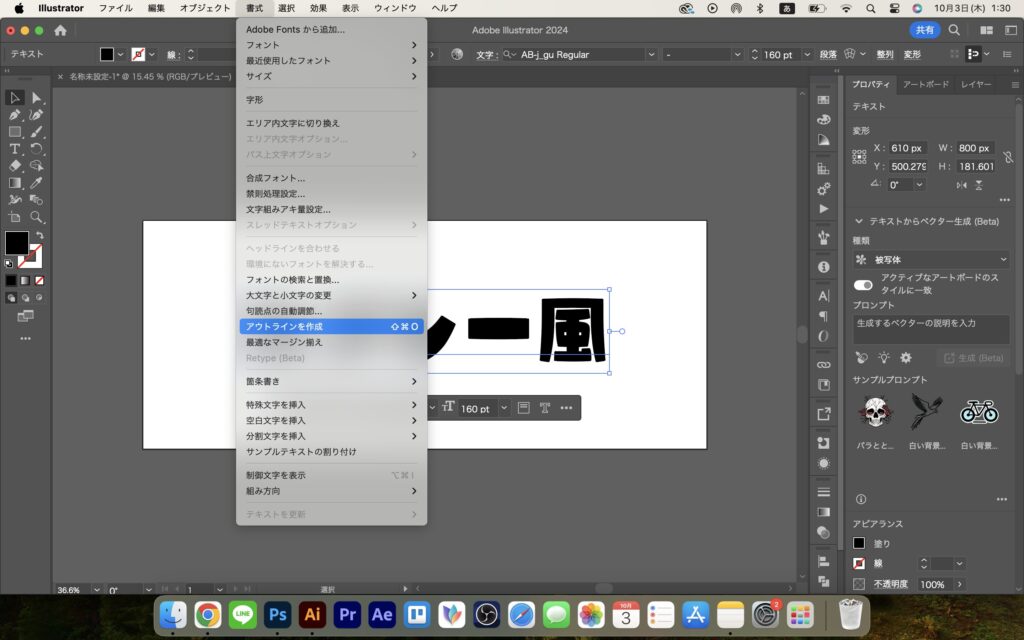
グラデーションメッシュで質感を加える
スプレーブラシの独特な「ぼかし」や「霧吹き」のような質感を再現するために、グラデーションメッシュを活用します。
アウトライン化された文字を選択し、「オブジェクト>グラデーションメッシュの作成」を選びます。メッシュの分割数を設定し(例:4×4など)、各ポイントに異なる色を追加してランダムな感じを出しましょう。
ぼかし効果を適用
文字にさらにスプレーブラシ風の効果を加えるため、ぼかし効果を適用します。
文字を選択した状態で、「効果>ぼかし>ぼかし(ガウス)」を選び、適度にぼかしの半径を調整します。微妙なぼかし具合により、スプレーが飛び散ったような効果を演出できます。
粒子感を追加する
最後に、文字全体に「粒子感」を加えることで、スプレーブラシ風の質感をさらに強調します。
これには、エフェクトの「効果>ピクセレート>点描」を使用します。適切な設定を選び、スプレーの粒が舞っているような仕上がりに調整しましょう。
まとめ
スプレーブラシ風の文字は、アートワークにダイナミックな印象を与えます。
今回紹介した方法では、スプレーブラシパネルを使わずに、Illustratorの基本的な機能だけで簡単に作ることができます。ぜひ、デザインに取り入れてみてくださいね!