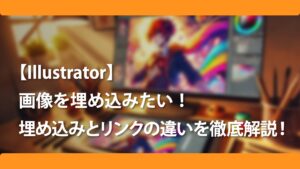イラレ(Adobe Illustrator)でロゴなどを作っていると、グラデーションを使いたいと感じることがあるでしょう。
イラレのグラデーションは、一見シンプルに見えても実は奥が深いものです。多様なグラデーションを自在に操って、見る人を「おっ!」と感動させるデザインを作りたいとは思いませんか?
この記事では、イラレでのグラデーションの基礎から、テキストにも使えるマスクグラデーションまで、実践で役立つポイントをお伝えします。
グラデーションの知識をたっぷりとお届けしますので、最後までお付き合いいただき、これをマスターしてデザインの幅を広げましょう!
目次
1. 通常のグラデーションの作り方
- オブジェクトを選択:
- 新規ドキュメントを作成し、長方形ツール(Mキー)などを使ってオブジェクトを作成し選択します。
- グラデーションパネルを開く:
- 画面右側の「グラデーション」パネルを開きます。もし表示されていない場合は、メニューから「ウィンドウ」→「グラデーション」を選択します。
- グラデーションを適用:
- グラデーションパネル内のグラデーションバーをクリックします。デフォルトでは白から黒へのグラデーションが適用されます。
- グラデーションのタイプを選択:
- グラデーションパネル上部の「タイプ」ドロップダウンメニューで、「線形」または「円形」を選択します。
- グラデーションの色を調整:
- グラデーションバーの下にあるカラー停止(四角いアイコン)をクリックして、色を変更します。色を変更したい停止をダブルクリックすると、カラーピッカーが開きます。
- グラデーションの角度や位置を調整:
- グラデーションツール(Gキー)を使って、オブジェクト内でドラッグし、グラデーションの方向や範囲を調整します。
2. テキストに対してのグラデーションの作り方
- テキストを作成:
- テキストツール(Tキー)を使って、テキストを作成します。
- テキストをアウトライン化:
- テキストを選択し、右クリックして「アウトラインを作成」を選択します。これにより、テキストがパスに変換されます。
- グラデーションを適用:
- 通常のオブジェクトと同様に、グラデーションパネルを開いて、グラデーションを適用します。
- グラデーションの調整:
- グラデーションツール(Gキー)を使って、テキストに対するグラデーションの方向や範囲を調整します。
3. 写真や画像に対して、グラデーションでマスクする方法
- 画像を配置:
- メニューから「ファイル」→「配置」を選択し、マスクしたい画像をドキュメントに配置します。
- 矩形を作成:
- 長方形ツール(Mキー)で、画像と同じ大きさの矩形を画像の上に作成します。
- グラデーションを適用:
- グラデーションパネルを使って、矩形に白から黒への線形グラデーションを適用します。白が完全に見える部分、黒が透明になる部分です。
- マスクの作成:
- 画像とグラデーションを適用した矩形を選択し、右クリックして「クリッピングマスクを作成」を選択します。
- クリッピングマスクを解除:
- もしグラデーションの効果が期待通りでない場合、選択ツールでマスクを選択し、「オブジェクト」→「クリッピングマスク」→「解除」を選択して、調整後に再度作成します。
追加のアドバイス
- グラデーションのカラー停止の追加や削除は、グラデーションパネルの下部で行います。必要に応じてカラーストップを追加することで、複雑なグラデーションを作成できます。
- 「透明度パネル」を使用して、グラデーションの透明度を調整することで、さらに柔軟なマスクを作成できます。
いかがでしたか。
もしAdobe Illustratorの使い方で困ったことがあれば、ぜひこの方法を試してみてください。次回はさらに詳しいテクニックを紹介します!