こんにちは!今回は、Illustratorでオブジェクトをランダムに配置したり、変形したりする方法をご紹介します。
Illustratorでは、たくさんのオブジェクトを一つ一つ手で配置するのは大変ですが、「個別に変形」機能を使えば、簡単にランダムな見た目を作り出すことができます。
さらにFillingerスクリプトを使えばもっと簡単に作業することができます。
今回はその2点を説明していきたいと思います。
オブジェクトをランダムに配置・変形する方法
【初心者向け】個別に変形を使う方法
オブジェクトを作成
まず、Illustratorでランダムに配置したいオブジェクトを作成します。図形やテキストなど、どんなオブジェクトでもOKです。
複数のオブジェクトを選択
次に、複数のオブジェクトを選択します。Shiftキーを押しながらクリックすることで、複数のオブジェクトを選択できます。これで、これから「個別に変形」を適用する準備が整いました。
「個別に変形」を適用する
次に、上部メニューから「オブジェクト」→「変形」→「個別に変形」を選びます。
すると、「個別に変形」のダイアログボックスが表示されます。このボックスで、水平・垂直の移動やスケール、回転などを設定します。
ダイアログボックスの設定
ここがポイントです!ランダムに配置・変形したい場合、次のように設定すると効果的です。
- スケール(サイズ変更): 水平・垂直のスケールを例えば 50%~150% のように範囲を広く設定すると、サイズがランダムに変わります。
- 移動(ランダムに配置): 水平・垂直の移動を -100px~100px くらいに設定すると、オブジェクトが左右や上下にランダムに配置されます。
- 回転: 0度~360度 でランダムな角度に回転させることができます。
「プレビュー」ボックスにチェックを入れると、リアルタイムでどのように変形されるか確認できます。
OKをクリックして確定
数値を設定したら、「OK」をクリックして、オブジェクトに個別の変形を適用します。これで、選択したオブジェクトがランダムに配置され、変形されます!
実践例:ランダムに配置されたオブジェクトのデザイン
例えば、同じサイズの四角形を複数作成し、上記の手順で「個別に変形」を使ってランダムに配置してみると、まるで動きのあるデザインに仕上がります。
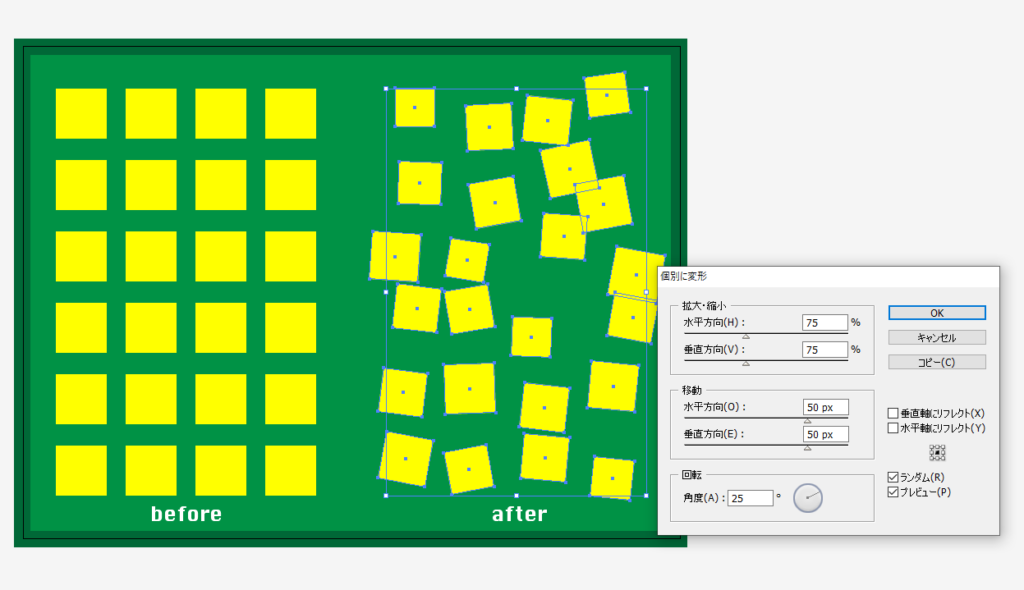
ボタンやパターン、背景デザインなど、ランダムな要素を取り入れたいときに「個別に変形」はとても役立ちます。
【上級者向け】スクリプトを使う方法
Fillinger(フィリンジャー)スクリプトとは
Fillingerは、Adobe Illustrator用のスクリプトで、複数のオブジェクトをランダムに配置するための便利なツールです。主に、複数のオブジェクトを手動でランダムに配置する手間を省き、効率的にランダムなパターンや配置を実現できます。Fillingerを使うと、オブジェクトのサイズ、回転、間隔などを簡単に設定でき、背景デザインやパターン作成に最適です。
主な機能として、オブジェクトの最大・最小サイズを指定してランダムに変形させたり、オブジェクト間の距離やランダムな回転を設定できます。また、指定したオブジェクトを基準にランダム配置を行い、グループ化や配置後に元のオブジェクトを削除することも可能です
GitHubからFillingerスクリプトをダウンロードする方法
まずは、FillingerスクリプトをGitHubからダウンロードします。
手順:
- GitHubにアクセス
WebブラウザでGitHubにアクセスし、Fillingerスクリプトを検索します。例えば、検索バーに「Fillinger Illustrator script」と入力します。- GitHub公式サイト を利用します。
- リポジトリページに移動
Fillingerのリポジトリ(プロジェクトページ)にアクセスします。リポジトリはスクリプトの保存場所です。 - スクリプトをダウンロード
リポジトリページで「Code」ボタンをクリックし、「Download ZIP」を選択します。これで、Fillingerスクリプトが含まれたZIPファイルをダウンロードできます。 - ZIPファイルを解凍
ダウンロードしたZIPファイルを解凍(展開)します。これにより、スクリプトファイル(.jsx形式)が取り出されます。
スクリプトファイルをIllustratorにインストール
解凍したスクリプトファイル(.jsx)をIllustratorで使用できるように、適切なフォルダに保存します。
手順:
- スクリプトフォルダを開く
- Windowsの場合:
C:\Program Files\Adobe\Adobe Illustrator <バージョン>\Presets\ja_JP\スクリプト - Macの場合:
Applications/Adobe Illustrator <バージョン>/Presets/ja_JP/Scripts
- Windowsの場合:
- スクリプトをコピー 解凍したスクリプトファイル(
fillinger.jsx)をスクリプトフォルダにコピーします。 - Illustratorを再起動
スクリプトを認識させるため、Illustratorを再起動します。
Fillingerスクリプトを使ってオブジェクトをランダムに配置
次に、Fillingerスクリプトを実際に使ってオブジェクトをランダムに配置します。
手順:
- オブジェクトを作成 ランダムに配置したいオブジェクト(例:円、三角形、四角形など)をIllustratorで作成します。
- スクリプトを実行 作成したオブジェクトを選択した状態で、上部メニューの「ファイル」→「スクリプト」→「Fillinger」を選択します。
- 設定画面でパラメータを調整 Fillingerの設定画面が表示されます。ここで、次の項目を設定します:
- 最大・最小サイズ:配置されるオブジェクトのサイズ範囲を指定します。
- 最小距離:オブジェクト間の距離を調整します。数値を大きくすると間隔が広がり、小さくすると密集します。
- 回転:オブジェクトの回転をランダムに設定します。
- グループ化:処理後、オブジェクトを自動でグループ化します。
- 実行して完了 数値を入力し、「OK」を押すとランダムに配置されたオブジェクトが表示されます。
まとめ
今回は、Illustratorでオブジェクトをランダムに配置する2つの方法、「個別に変形」と「Fillingerスクリプト」を紹介しました。
1. 個別に変形を使う方法
「個別に変形」は、Illustrator内で簡単にオブジェクトのサイズ、回転、移動をランダムに調整できる便利な機能です。
手動で複数のオブジェクトを選択し、指定した範囲内でランダムな配置や変形を行うことができます。操作はシンプルで、ランダムにオブジェクトを配置するのに最適な方法です。
2. Fillingerスクリプトを使う方法
一方、Fillingerスクリプトは、さらに高度なランダム配置を自動化する強力なツールです。GitHubからダウンロードしてインストールすることで、オブジェクトのサイズや回転、間隔などを細かく設定してランダムに配置することが可能になります。
Fillingerは特に大規模なデザインや複雑なパターンの作成に最適で、効率よく作業を進めることができます。
この2つの方法を組み合わせることで、Illustratorでのデザイン作業をさらにスムーズに進められるようになります。それぞれの方法をぜひ試して、自分のプロジェクトに合ったランダム配置手法を見つけてみてください!



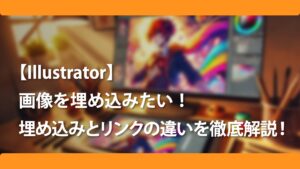






コメント