こんにちは、コレヤスです。
今回は、キーオブジェクトに整列を利用した方法を中心に、簡単かつ効果的にオブジェクトをぴったりと配置する方法を紹介します。
Illustratorを使ってデザイン作業を行う際、オブジェクト同士を隙間なくぴったりと配置することは、デザインの精度と美しさを保つために非常に重要です。
1. オブジェクトの選択とキーオブジェクトの設定
まず、ピッタリと配置したいすべてのオブジェクトを選択します。その後、基準となる「キーオブジェクト」を設定するために、選択したオブジェクトの中から1つをもう一度クリックします。これにより、そのオブジェクトが他のオブジェクトよりも太いアウトラインで表示され、キーオブジェクトとして認識されます。
2. 整列パネルの利用
次に、Illustratorの「整列パネル」を開きます。「ウィンドウ」メニューから「整列」を選択することで、パネルが表示されます。このパネルで、「整列対象」が「キーオブジェクト」に設定されていることを確認しましょう。整列パネル内のオプションを使って、オブジェクト同士を揃えることができます。
3. オブジェクトの整列
整列パネルの「垂直整列」または「水平整列」のオプションを使って、オブジェクトをキーオブジェクトに対して隙間なく配置します。例えば、「左揃え」や「右揃え」を選択することで、すべてのオブジェクトがキーオブジェクトの左端または右端にピッタリと揃います。
4. 微調整の必要性
オブジェクト同士を揃えた後、デザインの微調整が必要な場合があります。オブジェクトが重なってしまったり、微妙に隙間ができてしまうことがあります。そうした場合は、手動でオブジェクトの位置を調整して、完璧な配置を実現しましょう。
5. 豆知識: スマートガイドと整列の便利な機能
オブジェクトの整列をさらに効率化するために、Illustratorにはいくつかの便利な機能があります。
- スマートガイド: オブジェクトを移動させる際に、自動的に他のオブジェクトやキャンバスの重要なポイントにスナップします。これにより、正確な位置決めが簡単に行えます。スマートガイドは「表示」メニューからオンにできます。
- 分布オプション: 整列パネルには「分布」オプションもあり、複数のオブジェクトを均等に配置するのに役立ちます。これにより、オブジェクト間の距離を均等に保つことが可能です。
- グリッドとガイド: グリッドやカスタムガイドを使って、オブジェクトを正確に配置することもできます。「表示」メニューから「グリッドを表示」や「ガイドを作成」を選択して、視覚的なガイドラインを使用できます。
まとめ
Illustratorでオブジェクトを隙間なくピッタリと配置するためには、キーオブジェクトに整列を利用する方法が効果的です。さらに、スマートガイドや分布オプションを活用することで、デザインの精度を向上させることができます。これらのテクニックを駆使して、よりプロフェッショナルなデザインを目指しましょう。



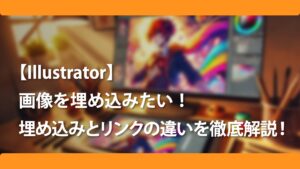






コメント