Photoshopを使えば、写真の仕上がりを劇的に変えることができます。
その中でも「カラー補正」は、写真の印象をコントロールするための重要なテクニックです。
初心者の方でも簡単に扱える基本的なカラー補正の方法と、すぐに使えるパラメータ設定を紹介していきます!
カラー補正とは?
「カラー補正」ってそもそも何?って人。ここの部分です。
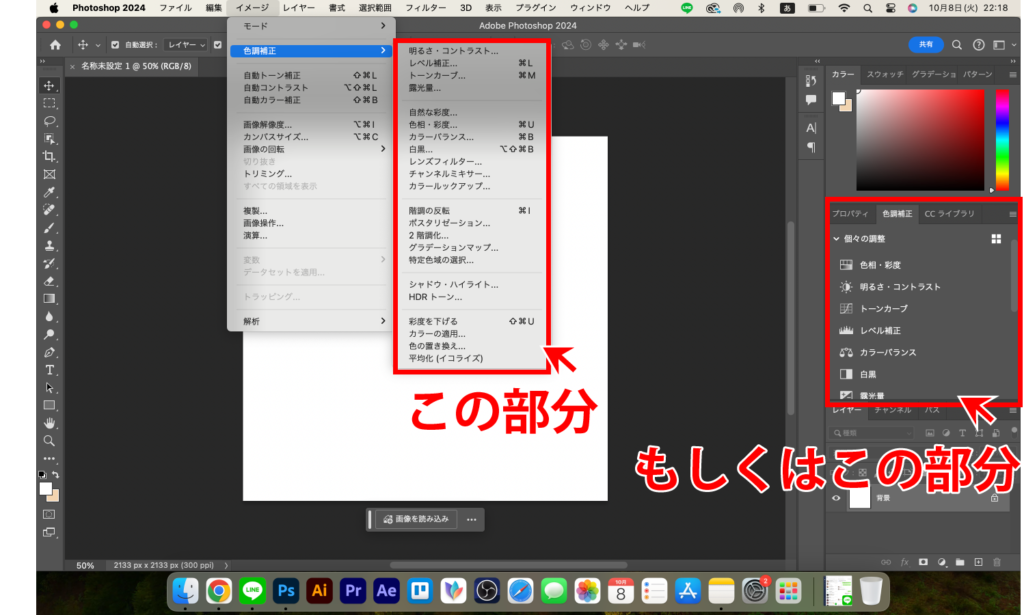
写真の色合いや明るさ、コントラストを調整して、より魅力的な仕上がりにするための作業です。例えば、青空をもっと鮮やかにしたり、暗い写真を明るく見せたり、自然な色を強調することができます。
Photoshopでは、「明るさ・コントラスト」や「色相・彩度」、「トーンカーブ」などの調整レイヤーを使って、カラー補正を行います。それでは、具体的にどのように使っていくか見ていきましょう。
基本のカラー補正ツールと使い方
明るさ・コントラスト(Brightness/Contrast)
最も基本的な補正ツールです。このツールを使えば、暗すぎる写真を明るくしたり、コントラストを強めて写真をシャープにすることができます。
手順:
- 「イメージ」>「色調補正」>「明るさ・コントラスト」を選択します。
- 明るさを調整して全体の露光を整え、コントラストを調整してディテールを強調します。
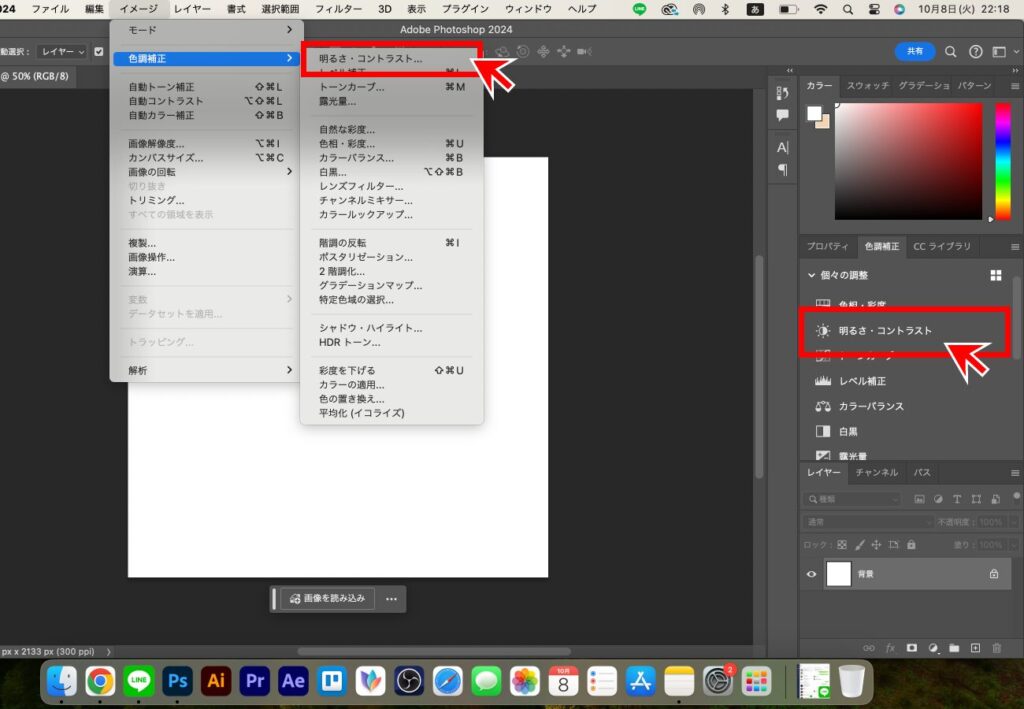
パラメーター例
- 明るさ(Brightness): +30
- コントラスト(Contrast): +15
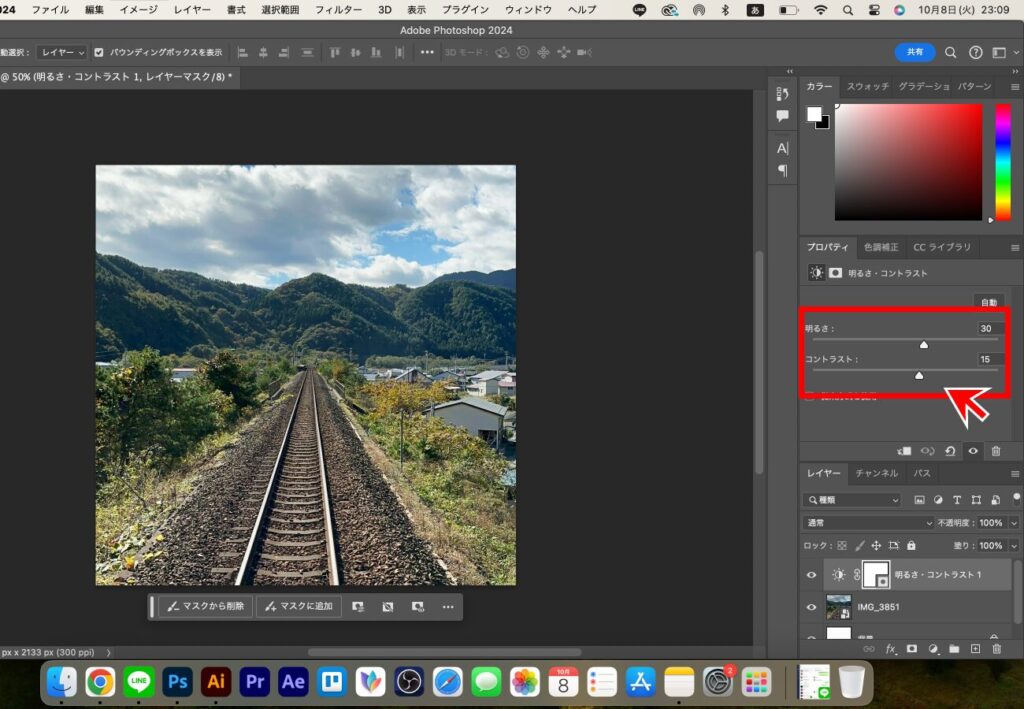
この設定を使うと、暗めの写真を明るくしつつ、ディテールをしっかり出すことができます。初心者の方でも簡単に使える補正です。

色相・彩度(Hue/Saturation)
色相・彩度ツールを使うと、色の鮮やかさ(彩度)や全体の色合いを自由に変更できます。例えば、青空をもっと青く、木々の緑をより鮮やかにするのに使えます。
手順:
- 「イメージ」>「色調補正」>「色相・彩度」を選択します。
- スライダーを動かして色の鮮やかさ(彩度)を上げたり、全体の色味を調整します。
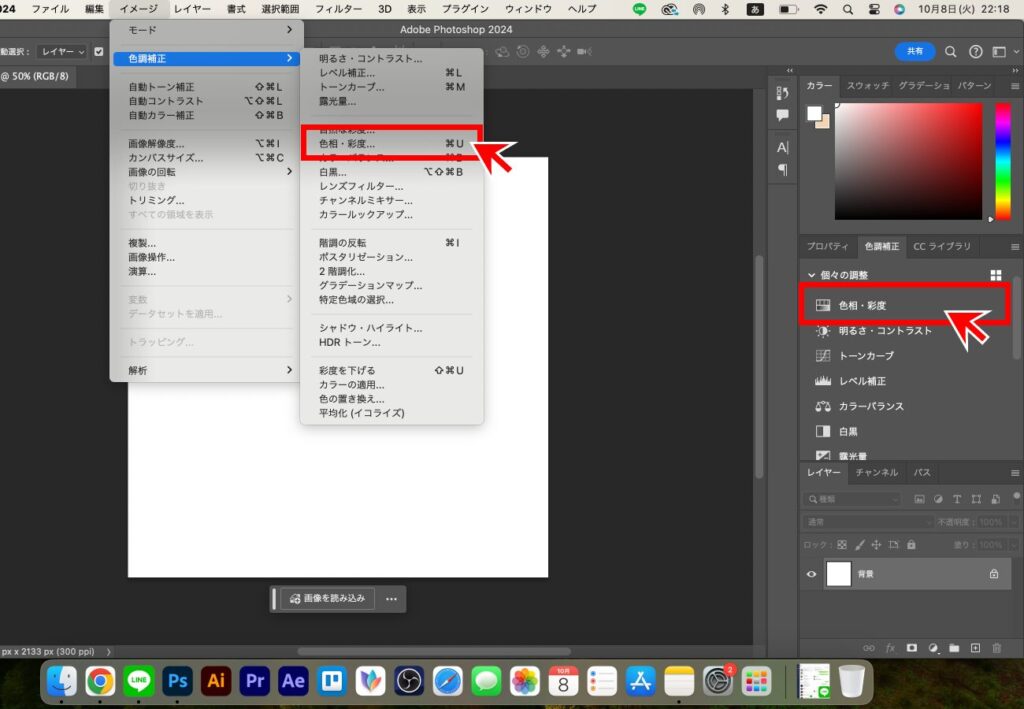
パラメーター例
- 彩度(Saturation): +25
- 色相(Hue): -5(全体を少し青みがかかったクールな印象に)
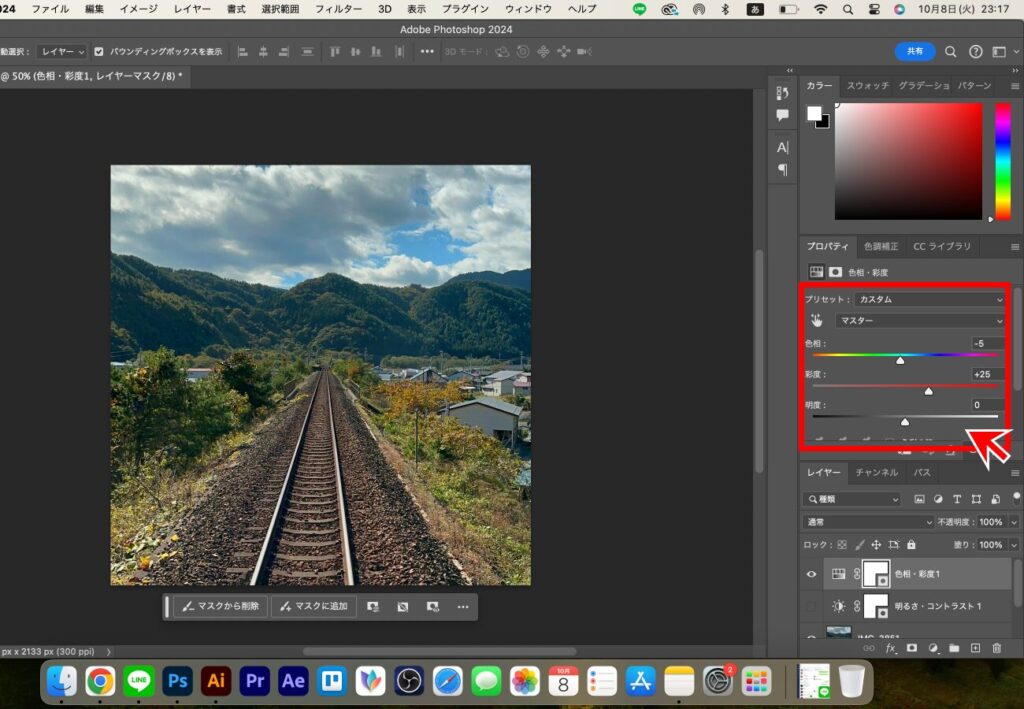
このパラメーターは、風景写真の色彩を鮮やかにし、特に青や緑を強調するのに適しています。

トーンカーブ(Curves)
トーンカーブは、もっと細かく明るさやコントラストを調整したいときに使うツールです。シャドウ(暗部)やハイライト(明部)を個別に調整できるため、写真にメリハリをつけたいときに便利です。
手順:
- 「イメージ」>「色調補正」>「トーンカーブ」を選択します。
- グラフをドラッグして「S字カーブ」を描くように調整します。シャドウを下げ、ハイライトを上げることでコントラストを増します。
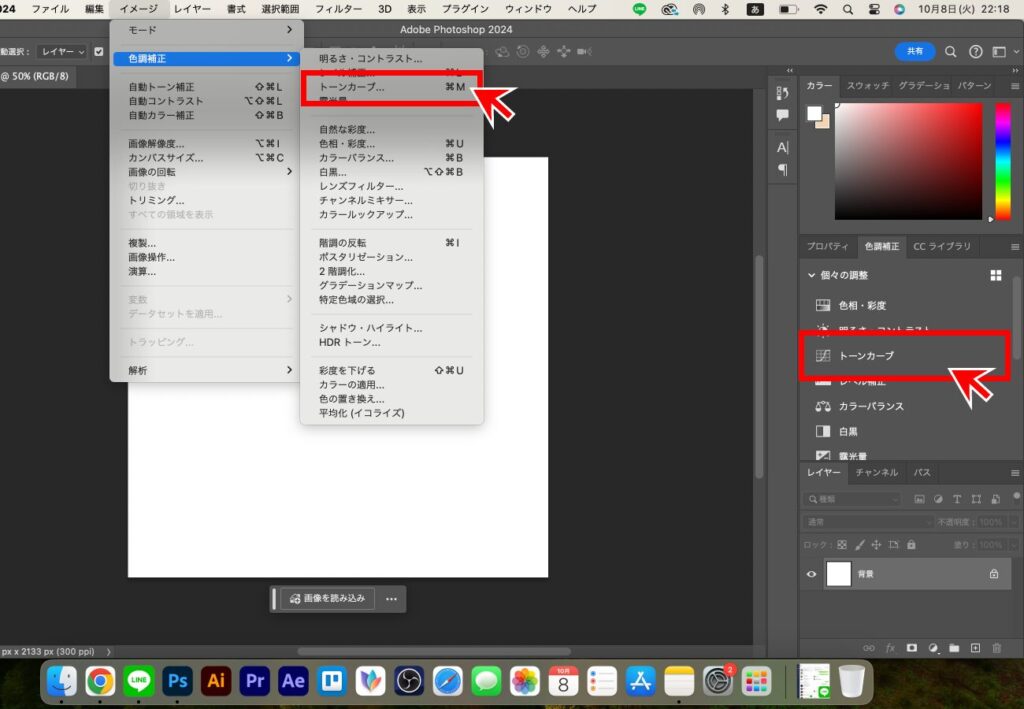
グラフイメージ
- シャドウを下げてハイライトをあげる

この設定では、写真全体のディテールがくっきりとし、立体感のある表現が可能になります。

レイヤーを使った「非破壊編集」
Photoshop初心者の方には、元の写真を破壊せずに編集できる「非破壊編集」をぜひ覚えておいてほしいです。
非破壊編集って何?
非破壊編集って、めちゃくちゃ簡単に言うと、「元の画像を壊さないで編集できる方法」のこと。
Photoshopでいろいろ編集していると、失敗したりやり直したくなったりすることが絶対ありますよね?そんなとき、非破壊編集を使っていると、元の画像をそのまま残しておけるので、いつでも編集内容を戻せたり、調整し直したりできるんです。
たとえば、「調整レイヤー」っていう便利な機能を使えば、明るさやコントラストをいじっても、レイヤーとして上に乗っけているだけなので、気に入らなかったらそのレイヤーを消すだけで元通り!普通に画像を直接いじっていると、どんどん編集が固定されてしまって、戻るのが大変になりますが、非破壊編集ならそれを防げます。
だから、安心してあれこれ試せるし、「あ、これじゃない!」って思ったときにも簡単に修正できるから、初心者でも気軽に使えるのがポイントです。
「調整レイヤー」の使い方
手順:
- レイヤー>新規調整レイヤー>「明るさ・コントラスト」や「トーンカーブ」などを選択します。
- 調整レイヤーを使うと、元の画像に直接影響を与えずに補正が可能です。不要になったらレイヤーを非表示にするだけで、すぐに元に戻すことができます。
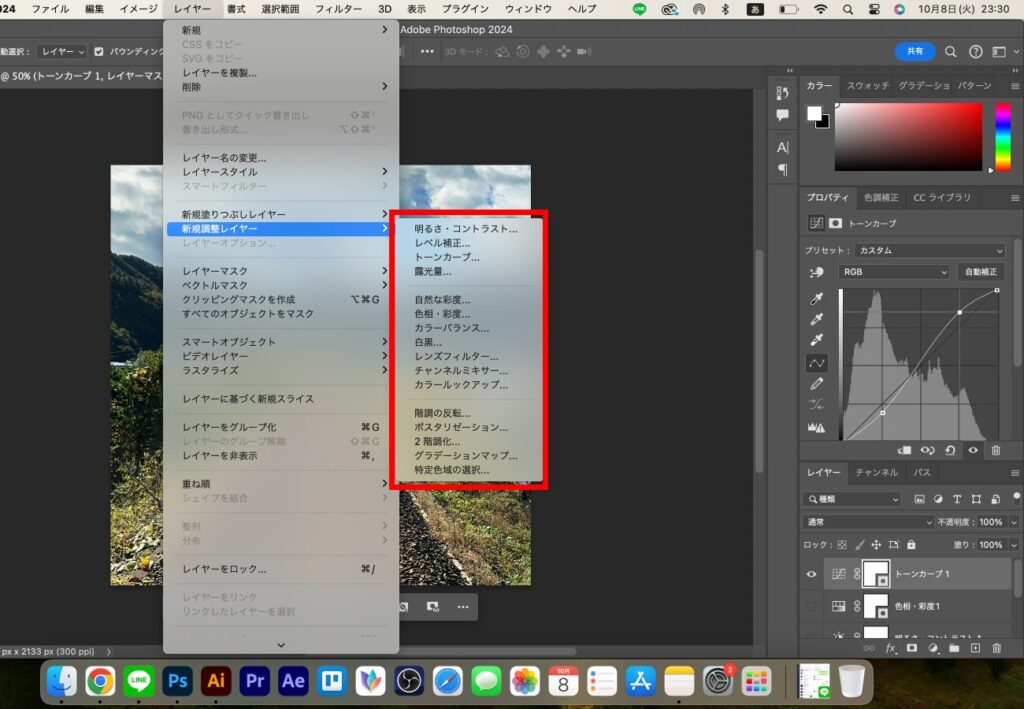
ビフォーアフターで変化を確認しよう
次に、実際に補正を適用する前後の違いを比較してみましょう。

ビフォーアフターを比べることで、どのように写真が変化したのかを直感的に理解できます。ぜひ、いろいろな写真で試してみてください。
やりすぎには注意しましょう!失敗例と解決策
カラー補正はとても便利ですが、慣れないうちはやりすぎてしまうことがあります。よくある失敗とその解決策も押さえておきましょう。
【失敗例1】彩度を上げすぎて色が不自然に
写真の彩度を調整することで、色を鮮やかに見せることができますが、彩度を上げすぎると、かえって不自然な色合いになってしまうことがあります。
たとえば、青空や緑の草木を強調したいと思って彩度を上げたら、空が真っ青すぎて絵の具を塗ったような感じになってしまったり、肌の色がオレンジっぽくなりすぎてしまったり。これは、特にポートレートや風景写真でよくある失敗です。
解決策: 彩度を上げすぎないようにするのが一番のポイントです。
まずは「自然な彩度(Vibrance)」を使って、色が弱い部分だけを強調してみましょう。
自然な彩度は、特に肌の色を保ちながら、風景や背景の色を鮮やかにしてくれるので、人物が写っている写真にも適しています。また、彩度を調整するときは一度調整を控えめにして、全体を見てから微調整することがコツです。
【失敗例2】コントラストを強くしすぎて暗部が潰れる
写真のコントラストを上げすぎると、特に暗い部分が黒くつぶれてディテールが失われてしまうことがあります。
たとえば、ポートレート写真で人物の影の部分が真っ黒になり、顔や服の細かいディテールが見えなくなってしまうことがあります。また、風景写真でも暗部が消えてしまい、写真全体が重たく、平坦に見えることも。
解決策: コントラストを上げすぎないことが重要です。
まずは「トーンカーブ(Curves)」を使って、シャドウ(暗い部分)を少し持ち上げてみましょう。
これにより、暗い部分のディテールが引き出されます。同時に、ハイライト(明るい部分)を少し持ち上げてコントラストをつけると、立体感が出てバランスの取れた写真に仕上がります。
また、明るさとコントラストを調整する際は、必ずディテールが消えていないか確認しながら少しずつ調整すると良いです。
【失敗例3】写真が暗すぎてディテールが潰れてしまった
カラー補正でコントラストを強めすぎたり、シャドウを過度に暗くすると、暗い部分が黒くつぶれてしまってディテールが見えなくなることがあります。
例えば、夜景写真や薄暗い室内で撮影された写真が暗くなりすぎてしまうと、せっかくの細かいディテールが台無しに。
解決策:「トーンカーブ」で暗い部分(シャドウ)を少し持ち上げて、明るくするのが効果的です。
また、「明るさ・コントラスト」を使って、全体の明るさを調整してあげると自然な仕上がりになります。暗すぎないようにバランスを取って調整しましょう。
失敗例4: 色がくすんでしまい、写真が元気なく見える
色相・彩度やコントラストをいじった結果、全体的に色がくすんでしまい、元気がなくなったように見えることがあります。
特に、風景写真やポートレートなど、元気さや鮮やかさが大事な写真では、このくすみが致命的です。
解決策:「自然な彩度(Vibrance)」を使って、元気のない色にだけ彩度をプラスする。
彩度(Saturation)を直接上げると全体の色が派手になりすぎることがあるので、まずは自然な彩度で微調整し、その後必要に応じて彩度を上げるとバランスよく色味が整います。これで写真に元気が戻りますよ!
さいごに
Photoshopの「カラー補正」は、写真の印象を大きく変える強力なツールです。
今回紹介した基本の補正テクニックを使って、あなたの写真をさらに魅力的にしましょう。
初めはシンプルなツールから始めて、慣れてきたらトーンカーブなどの細かい調整にもチャレンジしてみてください!



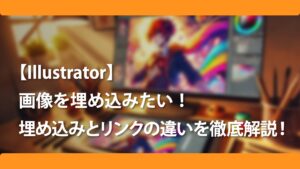






コメント