こんにちはこれやすです。今回はスマートガイドについての解説です。
デザイン中にオブジェクトを微調整しようとすると、スマートガイドが思わぬ位置にスナップしてしまい、思い通りの配置ができないことってありませんか。これによって細かい作業がスムーズに進まなくてイライラすることも少なくありません。
その解決方法について解説していきます。
目次
スマートガイドのオン/オフの仕方
スマートガイドが邪魔になる場合は、簡単にオン/オフを切り替えることができます。
メニューから操作
「表示」メニューに移動し、「スマートガイド」をクリックすることでオン/オフを切り替えます。
ショートカットキーの活用
ショートカットキーを使って迅速に切り替えたい場合、Windowsでは Ctrl + U、Macでは Cmd + U を押すことで、スマートガイドを有効化または無効化できます。
スナップ感度の調整
スマートガイドのスナップが過敏で使いづらいと感じる場合、スナップ感度を調整することで解決できます。
環境設定から操作
- 「編集」メニューから「環境設定」を選択し、「スマートガイド & 切り抜き制御」をクリックします。
- ここで、スナップ感度の設定を調整できます。感度を低くするとスナップの範囲が狭まり、細かい調整がしやすくなります。
一部のオブジェクトにのみガイドが作用する場合は?
ズームレベルの利用
一部のオブジェクトにのみスマートガイドが作用する場合、適切なズームレベルを利用すると解決することが多いです。
- ズームイン/ズームアウト:
- 作業中にズームレベルを調整して、オブジェクトを拡大表示することで、スマートガイドの反応をより正確に確認できます。
- これにより、特定のオブジェクトに対するガイドがより明確に表示され、細かい調整が可能になります。
以上が解決方法です。参考になりましたか?
スマートガイドのオン/オフの切り替えやスナップ感度の調整、そしてズームレベルの活用をうまく組み合わせることで、Illustratorでのデザイン作業がよりスムーズに進みます。困った時はこれらの方法を試してみてくださいね。ではまた!



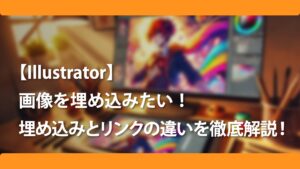






コメント