Googleアナリティクス4(GA4)は、Googleが提供する最新のウェブ分析ツールで、従来のユニバーサルアナリティクス(UA)に代わる新しい標準として位置づけられています。GA4は、より高度なデータ収集と分析機能を提供し、ユーザー行動をより包括的に理解するためのツールです。以下はGA4の導入とその主な特徴についての解説です。
1. Googleアナリティクス4とは
アナリティクスとは、Googleが公式で提供しているアクセス解析ツールです。アナリティクスを導入することで、サイトに訪れる読者の属性や行動を詳細に分析することができます。
アナリティクスでわかることには、以下のような情報があります:
- 読者がどこから見に来てくれたのか
- どんなページを見てくれたか
- 何人来てくれたか
- どのくらいの時間見てくれたのか
これらのデータを活用することで、サイトの改善点を見つけたり、コンテンツの最適化を図ったりすることができます。
2. アナリティクス(GA4)の導入方法
Googleアカウントに登録する
まず、アナリティクスを利用するためにはGoogleアカウントが必要です。すでにGoogleアカウントをお持ちの方はそのアカウントを使用できますが、まだ持っていない方はGoogleアカウントを作成してください。
公式サイトにアクセスする
次に、アナリティクスの公式サイトにアクセスします。サイトに入ったら「ご利用開始」というボタンをクリックしてください。
サイト情報を入力する
アナリティクスの設定を始めるために、まずはアカウント情報を入力します。
- アカウント名:任意の名前を入力できます。
- アカウントのデータ共有設定:すべてチェックを入れましょう。
プロパティを設定する
次に、プロパティの設定を行います。
- プロパティ名:ここも任意の名前を入力してください。
- レポートのタイムゾーン:日本を選択します。
- 通貨:日本円を選びます。
ビジネス情報を設定する
次に、ビジネス情報の設定を行います。
- 業種:その他を選びます(ブロガーの場合)。
- ビジネスの規模:小規模を選択します。
- 利用目的:最も適した項目を選び、他にも任意でチェックを入れてください。
利用規約に同意する
利用規約に同意するため、以下の項目をチェックします。
- 言語:日本語を選びます。
- GDPRで必須となるデータ処理規約にも同意します:チェックを入れます。
- 測定管理者間のデータ保護条項に同意します:チェックを入れます。
アナリティクス(GA4)測定IDの取得
次に、「ウェブ」をクリックして設定を進めます。ここで測定IDを取得します。
データストリームの設定
データストリームの設定を行います。
- ウェブサイトのURL:登録するブログのURLを入力します。
- ストリーム名:管理しやすい名前を付けます。
- 拡張計測機能:有効にします。
測定IDのコピー
G-から始まる測定IDをコピーします。これは後ほどWordPressの設定に使用します。
Cocoon設定へ移動する
WordPressの管理画面に移動し、「Cocoon設定」→「Cocoon設定」をクリックします。
測定IDを貼り付ける
「アクセス解析・認証」タブに進み、「GA4測定ID」を貼り付けます。これでWordPressとGA4の連携が完了します。
アナリティクスの管理画面でアクセスを確認する
最後に、アナリティクスの管理画面で「過去30分間のユーザー」に反応があるか確認してください。これが表示されれば、GA4の設定が正しく完了しています。
これで、アナリティクス(GA4)の導入が完了しました。これからは、サイトのアクセスデータを詳細に分析し、より効果的なブログ運営に役立ててください。

最後に、自分のサイトのcocoonの設定で「サイト管理者も含めてアクセス解析する」のチェックをはずしておこう。
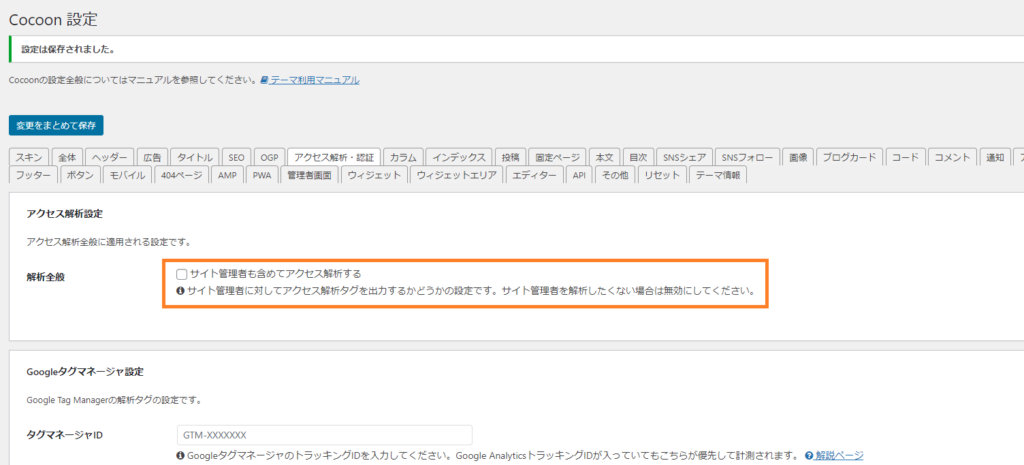
導入の利点
- 包括的なユーザー理解: より詳細かつ統合されたユーザーデータを収集・分析できるため、ユーザーの行動パターンを深く理解できます。
- 高度な分析機能: 機械学習によるインサイト提供や予測機能により、マーケティング施策の効果を最大化できます。
- プライバシー対応: 最新のデータプライバシー規制に対応しており、安心してデータを活用できます。
まとめ
Googleアナリティクス4は、現代のデジタルマーケティング環境において不可欠なツールです。その高度な機能と柔軟性により、ビジネスの成長を支援します。GA4の導入は、ユーザーの行動データをより深く理解し、効果的なマーケティング施策を展開するための第一歩となるでしょう。

の導入手順を完全解説!最短で始める方法.jpg)

で稼ぐためのフォロワー数の目安と収益化の方法-120x68.jpg)