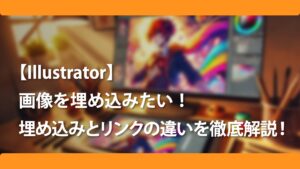目次
はじめに
- Illustrator(イラレ)で、画像や図形などのオブジェクトの周囲にテキストを回り込ませる(オブジェクトの輪郭に沿って文字組みする)方法を解説します。オブジェクトとテキストの間隔を調整する方法や、回り込ませる際の注意点についても併せて紹介します。
使用する機能
- 「文字ツール」
- 「テキストの回り込み」
手順の説明
1. 画像にテキストを回り込ませる
- 手順:
- 文字ツールを選びます。
- 画面上を斜めにドラッグして文字入力できる範囲(テキストエリア)を指定します。
- 文章を入力します。
- 画像の配置:
- ファイルメニュー→“配置…”で画像ファイルを選択。
- 画面上をクリックして画像を配置します(図2)。
- テキストの回り込み設定:
- 画像を選択状態で、オブジェクトメニュー→“テキストの回り込み”→“作成”を実行。
- 画像の周囲に大きな枠が表示されます(図3)。
- 画像をドラッグしてテキストの前面に移動させると、テキストが画像を避けるように配置されます(図4)。
2. 画像とテキストの間隔を調整する
- 余白の調整:
- 画像を選択し、オブジェクトメニュー→“テキストの回り込み”→“テキストの回り込みオプション…”を選びます。
- 「テキストの回り込みオプション」ダイアログが表示され、[オフセット]の数値を調整します(図5)。
- 数値を大きくすると、画像の外側の枠が大きくなり、間隔が広がります(図6)。
- オフセットが6ptのときと18ptのときを比較して効果を確認できます(図7)。
3. テキストの回り込みを設定する際の注意点
- 条件:
- テキストエリア内の文字(エリア内文字)であること。
- 画像が文字よりも前面にあること。
- 同じレイヤー内であること。
- ポイント文字:
- 文字ツールで画面上をクリックして入力した文字(ポイント文字)には回り込みが適用されません(図8)。
- 回り込みができない場合は、エリア内文字であることを確認します。
- 他のオブジェクトへの適用:
- クリッピングマスクで切り抜いた画像や、ペンツールで描いたオブジェクト、楕円形ツールなどで描いた図形も回り込ませることができます(図9)。
回り込みができない!原因は?
1.回り込みができない3つの原因
- 以下の3つの原因が問題かも
- テキストがエリア内文字ではなく、ポイント文字になっている。
- テキストと回り込みさせたいオブジェクトが別のレイヤーに配置されている。
- 回り込みさせたいオブジェクトが、テキストよりも背面に配置されている。
原因1 テキストが「ポイント文字」になっている
- 説明:
- ポイント文字は、文字ツールまたは文字(縦)ツールを選択してアートボードをクリックして作成されたテキストです。
- ポイント文字ではテキストの回り込みができません。
- 確認方法:
- バウンディングボックスを表示させた状態でテキストをクリックし、右側に丸いハンドルが表示されるか確認します。
- ハンドルが塗りつぶされていると「エリア内文字」、白だと「ポイント文字」です。
- 変更方法:
- テキストを選択した状態で、メニューから[書式]→[エリア内文字に切り替え]を選択します。
- または、バウンディングボックス右側の丸いハンドルをダブルクリックして変更します。
原因2 異なるレイヤーに配置されている
- 説明:
- テキストと回り込みさせたいオブジェクトが別のレイヤーにある場合、回り込みができません。
- 対処方法:
- 画像やオブジェクトを同一レイヤーのテキストより前面に移動させます。
原因3 オブジェクトがテキストより背面に配置されている
- 説明:
- 同一レイヤー内にあっても、オブジェクトがテキストより背面に配置されている場合は回り込みができません。
- 対処方法:
- オブジェクトを選択した状態で右クリック→[重ね順]→[最前面へ]を選択して、オブジェクトをテキストより前面に配置します。
まとめ
Illustratorで画像などのオブジェクトにテキストを回り込ませる方法をまとめました。デザインをつくるときに頻繁に使う方法なので、初心者の方はぜひ覚えてください。