Illustratorを使ったデザイン作業の中で、文字の「塗り」と「線」を上手に活用すると、デザインの幅が一気に広がります。この記事では、基本的な操作からプロも使う小ネタまで、文字の「塗り」と「線」に関する知識を網羅的に解説します。ぜひ参考にして、あなたのデザインをより洗練されたものに仕上げてください!
1. 文字の「塗り」とは?
まずは「塗り」の基本から。「塗り」とは、文字の内部に適用される色のことです。文字を入力した状態で「塗り」を設定すると、その文字の中が選択した色で塗りつぶされます。
操作手順:
- 文字ツール(T)でアートボードに文字を入力します。
- 文字を選択し、ツールバーの「塗り」アイコンをクリック。
- カラーパネルやスウォッチから色を選択すれば、文字がその色に塗りつぶされます。
小ネタ①:グラデーションやパターンを使った塗り
- グラデーションツールを使って、文字に滑らかな色の変化を加えることで、文字に立体感や動きを与えることができます。
- パターンを使って文字を塗りつぶすことで、ドットやストライプなど個性的な質感を追加することが可能です。
2. 文字の「線」とは?
次に「線」について。「線」は文字の輪郭に適用されるもので、アウトライン部分に色やスタイルを設定できます。これを活用すると、文字を強調したり、より視認性を高めたりすることができます。
操作手順:
- 文字を選択し、ツールバーの「線」アイコンをクリック。
- 線の色を設定し、必要に応じて線の幅を調整します。線幅は「線パネル」から指定可能です。
- 点線や破線などのスタイルも「線パネル」で設定可能です。
小ネタ②:二重線でデザインを強調
アピアランスパネルを使って、文字に二重線を設定することができます。1つ目の線を太く、2つ目の線を細く設定することで、立体的でポップな印象を与えられます。
3. 「塗り」と「線」の順序を変える
アピアランスパネルでは、文字に適用する「塗り」と「線」の順序を変更することができます。これを使うと、見え方が大きく変わるので、デザインに深みを与えることが可能です。
操作手順:
- 文字を選択して、アピアランスパネルを開きます。
- 「塗り」と「線」の項目をドラッグして順序を変更します。
小ネタ③:塗りと線の順序でインパクトを調整
線を塗りの下に置くと、文字の内部が強調され、反対に線を上に置くと、文字の輪郭が強調されます。デザインに合わせて使い分けましょう。
4. 線にグラデーションを使う方法
通常、線には単色を使うことが多いですが、グラデーションを適用することで、より複雑で洗練された効果を出すことができます。
操作手順:
- 文字の線を選択し、アピアランスパネルから「線」を追加します。
- その線に対して「グラデーション」を設定します。
小ネタ④:アウトライン化で自由なグラデーション
線に直接グラデーションを適用することはできないため、文字を「アウトライン化」してからグラデーションを適用しましょう。これにより、線に多彩な表現を加えられます。
5. 線のぼかしで柔らかい表現
エッジをはっきりさせるだけではなく、「ぼかし」を使って柔らかな印象を与えることもできます。
操作手順:
- 線を選択した状態で、
エフェクト > ぼかし > ガウスぼかしを適用します。 - 適切なぼかしの半径を調整し、柔らかい輪郭を作り出します。
小ネタ⑤:ガウスぼかしで幻想的なデザイン
ぼかした線を使うと、文字がふわっと浮かび上がるような、幻想的な効果を簡単に演出できます。ポスターやチラシなど、デザインのアクセントとして活用できます。
6. 複数の塗りや線を追加してデザインに深みを
アピアランスパネルでは、「塗り」や「線」を複数追加することができ、これによりデザインに奥行きや立体感を加えることができます。
操作手順:
- アピアランスパネルを開き、既存の「塗り」や「線」に新規の「塗り」や「線」を追加します。
- それぞれに異なる色やスタイルを適用し、自由にカスタマイズできます。
小ネタ⑥:複数の線で立体感を演出
内側と外側で異なる線幅を使ったり、異なる色を使ったりすることで、デザインに立体感や奥行きを持たせることができます。太い線と細い線を重ねるテクニックも有効です。
7. 透明度の調整で文字に奥行きを
「塗り」や「線」に透明度を設定すると、背景と調和したデザインを作ることができます。重なり合った部分で微妙な色の変化が起こり、深みのあるデザインが実現できます。
操作手順:
- 文字を選択し、アピアランスパネルまたは透明パネルから透明度を調整します。
小ネタ⑦:透明度とブレンドモードを活用
ブレンドモードを使うことで、文字と背景がより自然に馴染みます。例えば「乗算」や「オーバーレイ」を使うと、文字が背景と相互作用し、全体に統一感が生まれます。
8. テキストをアウトライン化して自由に編集
アウトライン化すると、文字を図形として扱うことができ、塗りや線の自由な編集が可能になります。例えば、各文字ごとに異なる線を引いたり、個別の文字を変形したりできます。
操作手順:
- 文字を選択して、
文字 > アウトラインを作成(Shift + Ctrl + O)を選びます。 - アウトライン化した後に、各文字を個別に編集可能です。
まとめ
Illustratorで文字の「塗り」と「線」を使いこなすことで、デザインに無限の可能性が広がります。今回紹介した小ネタやポイントを取り入れれば、単なる文字デザインが、魅力的で目を引く作品に進化します。ぜひ、実際に試してみて、あなたのデザインに新たな価値を加えてみてください!



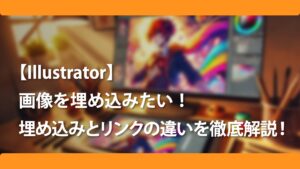






コメント