Illustratorで画像を配置するとき、「埋め込み」と「リンク」の2種類の方法があります。しかし、どちらを選べばいいのか迷うことはありませんか?本記事では、それぞれの違いを詳しく解説し、適切な使い分けを紹介します!
画像を埋め込みたい人は「画像を埋め込む方法(リンク画像 → 埋め込み)」まで飛ばしてください。
埋め込みとは?
埋め込みとは、画像データをIllustratorファイル(.ai)に組み込む方法です。
✔ 埋め込みの特徴
- Illustratorファイル内に画像データが保存される
- 画像ファイルが不要になり、移動や共有がしやすい
- リンク切れの心配がない
- ファイルサイズが大きくなりやすい
✔ 埋め込みのメリット
✅ リンク切れを防げる(外部ファイルを削除しても画像はそのまま)
✅ 別のPCにファイルを移動しても問題なし
✔ 埋め込みのデメリット
❌ Illustratorファイルが重くなりやすい
❌ 埋め込んだ後の画像の編集が面倒(変更したい場合は再配置が必要)
リンクとは?
リンクとは、Illustratorファイルに画像を直接保存せず、外部ファイルとして参照する方法です。
✔ リンクの特徴
- Illustratorファイルに画像データは含まれない(パスのみ保存)
- 元の画像を更新すると、自動的にIllustratorにも反映される
- ファイルサイズを軽くできる
✔ リンクのメリット
✅ Illustratorファイルのサイズが軽い
✅ 元の画像を編集すると自動的に更新される
✔ リンクのデメリット
❌ 画像ファイルがないと正しく表示されない
❌ リンク切れが発生する可能性がある
埋め込みとリンクの使い分け
✅ 埋め込みが向いているケース
✔ クライアントや印刷会社にAIファイルをそのまま送る場合
✔ 画像の編集が完了していて、変更する予定がない場合
✔ リンク切れのリスクをなくしたい場合
✅ リンクが向いているケース
✔ 作業中に画像を頻繁に更新する場合
✔ ファイルサイズを軽くしたい場合
✔ 複数のIllustratorファイルで同じ画像を使い回す場合
埋め込みとリンクを切り替える方法
🖼 画像を埋め込む方法(リンク画像 → 埋め込み)
リンク配置された画像をIllustratorに埋め込みたい場合は、以下の手順で簡単に変更できます。
- 埋め込みたい画像を選択
- メニューから 「ウィンドウ」→「リンク」 を開く
- 「リンクパネル」 で対象の画像を確認
- パネル右上のメニュー(≡アイコン)をクリック
- 「画像を埋め込み」 を選択
✅ これで画像がIllustratorファイルに埋め込まれ、リンク切れの心配がなくなります。
🔗 埋め込みからリンクに戻す方法(埋め込み画像 → リンク)
埋め込んだ画像を元のリンク画像に戻したい場合は、次の方法でリンクに変更できます。
- 埋め込まれている画像を選択
- 「リンクパネル」 を開く(ウィンドウ → リンク)
- 画像のサムネイル横に「埋め込み」と表示されているのを確認
- パネル右上のメニュー(≡アイコン)をクリック
- 「元の画像に置き換え」を選択し、保存されている画像ファイルを指定
✅ これで埋め込まれていた画像が、元の外部ファイルとリンクされた状態に戻ります!
まとめ
Illustratorの「埋め込み」と「リンク」には、それぞれメリット・デメリットがあります。
| 埋め込み | リンク | |
|---|---|---|
| ファイルサイズ | 大きくなる | 軽い |
| リンク切れ | なし | あり |
| 画像編集のしやすさ | 編集が面倒 | 簡単に変更可能 |
| 共有・印刷 | そのままOK | リンク切れに注意 |
迷ったときは、「最終データは埋め込み」「作業中はリンク」で使い分けるのがオススメ!
これでIllustratorの埋め込みとリンクの違いが理解できたはず!正しく使い分けて、作業効率をアップさせましょう✨

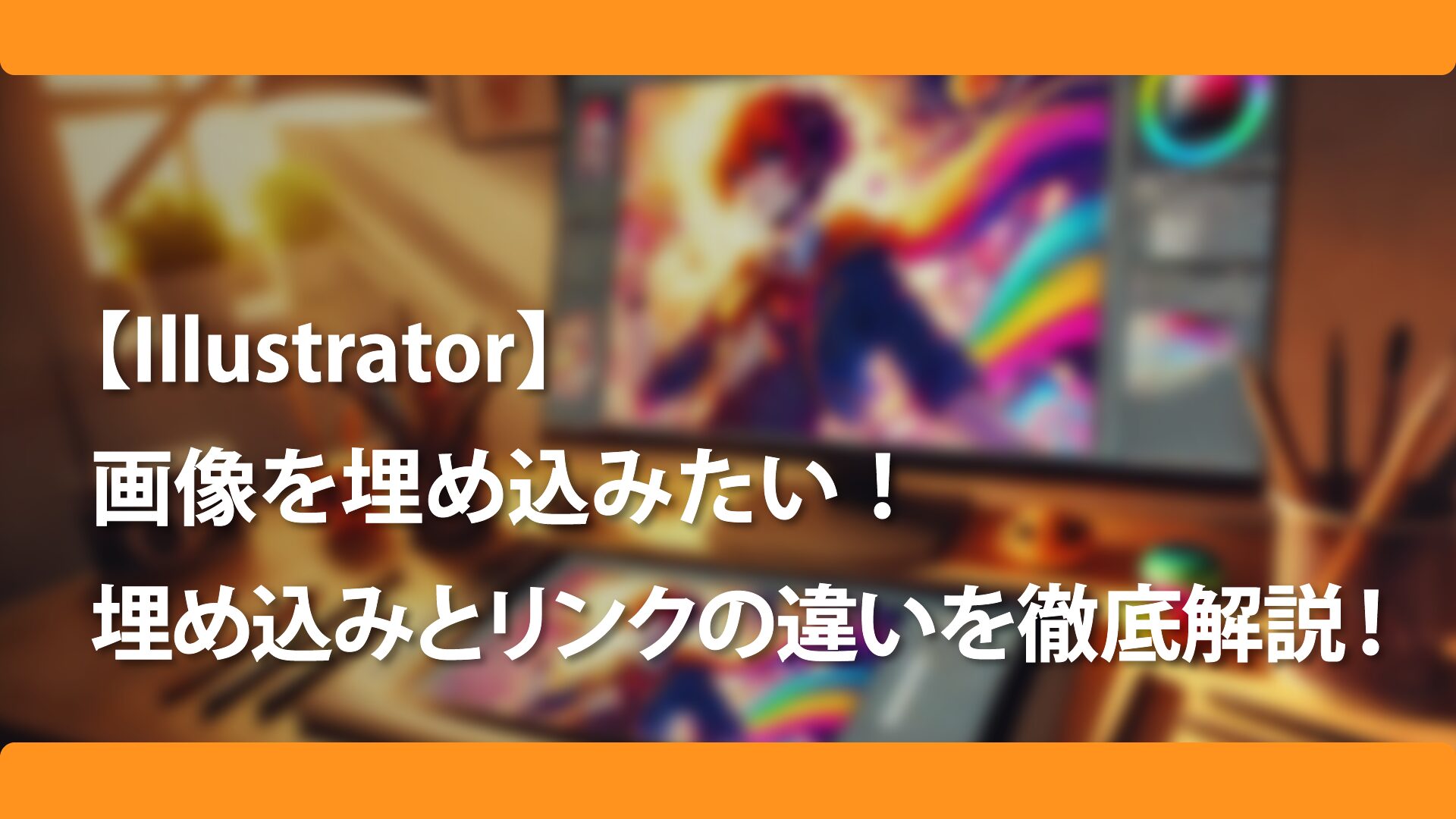








コメント