WordPressの管理画面にアクセスしている時やプラグインの操作中に、突然「何かうまくいかなかったようです。時間を置いてもう一度お試しください。」というエラーメッセージが表示されたことはありませんか?
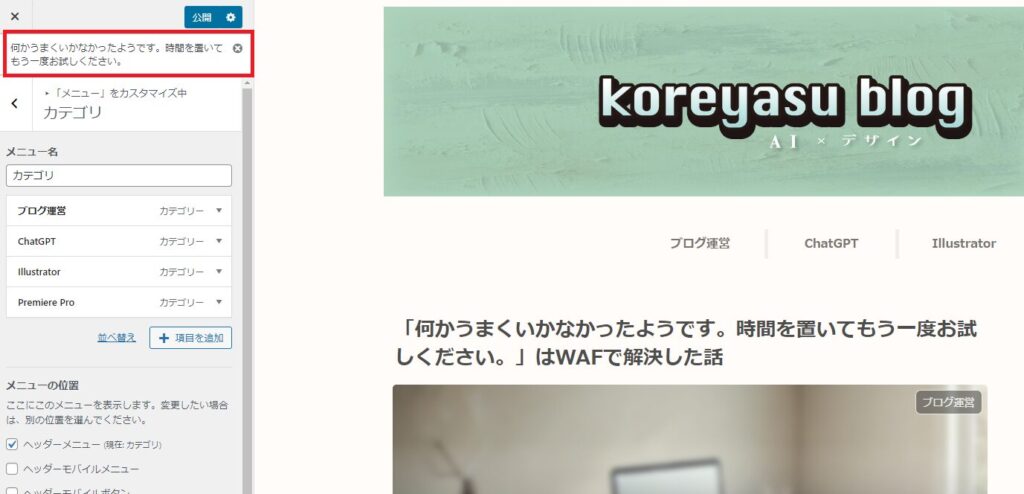
今回は、このメッセージが出た原因と、その解決方法として「WAF(Web Application Firewall)」が関係していたケースについてご紹介します。
すぐ気になる人は「WAFの設定を見直して解決する方法」を見てください。
「何かうまくいかなかったようです。」の原因とは?
WordPressでこのようなエラーが表示される場合、一般的には以下のような原因が考えられます:
- プラグインやテーマの競合
- サーバーの問題
- キャッシュの問題
- セキュリティ設定(WAF)のブロック
今回、私のケースでは「WAF」が原因でした。
WAFとは?
WAFとは、Webアプリケーションファイアウォールの略で、ウェブサイトに対する悪意のある攻撃を防ぐためのセキュリティ機能です。
具体的には、SQLインジェクションやXSS(クロスサイトスクリプティング)などの攻撃からサイトを保護します。
ただし、WAFが過剰に敏感な設定になっていると、WordPressの正規のリクエストまでブロックしてしまうことがあります。
エラーの原因としてWAFを疑う理由
エラーメッセージが特定の操作(プラグインのインストール、テーマの変更、投稿の保存など)のタイミングで繰り返し発生していたため、サーバーのWAF機能が過剰に反応している可能性があると考えました。
WAFは通常、サーバー管理会社やホスティングプロバイダーが提供しているため、設定は管理画面で簡単に確認できます。
WAFの設定を見直して解決する方法
私の場合、Xサーバーを利用していたので、Xサーバーの管理パネルからWAFの設定を確認し、問題を解決しました。以下が具体的な手順です。
Xサーバーのサーバーパネルにログイン
まず、Xサーバーのサーバーパネルにログインします。サーバーIDとパスワードを入力して、管理画面にアクセスします。
「WAF設定」を開く
ログイン後、管理パネルのメニューから「WAF設定」を選択します。これにより、WAFに関する設定画面に移動します。
対象ドメインのWAF設定を確認
WAF設定ページでは、あなたのWordPressが稼働しているドメインを選びます。対象ドメインを選択後、「設定一覧」をクリックして、WAFの設定を確認します。
WAFルールの調整
WAFのルールは「詳細設定」にて個別に設定可能です。特定のWordPressの動作をブロックしているルールが見つかった場合、そのルールを「無効」に設定して影響を取り除きます。
設定を変更するとまず「反映待ち」という状態になります。
これには最大1時間程度要する場合があります。(私は30分くらいで反映されました)
焦らず反映を待ってからワードプレスの設定を行いましょう。
5. 変更を保存してテスト
WAFの設定を変更したら、「設定変更」をクリックして保存します。その後、WordPressに戻り、再度同じ操作を試してエラーメッセージが表示されるか確認します。
エラーが治ったのが確認できたら、WAF機能をONにするのを忘れないようにしましょう!
まとめ
WordPressで「何かうまくいかなかったようです。」というエラーメッセージが出た場合、原因としてはWAFの設定が影響していることが多いです。
今回のケースでは、WAFのブロックルールを見直し、問題が解決しました。
同じようなことに困ってる方のヒントになれば幸いです。
もし、同じようなエラーで悩んでいる方は、WAFの設定を一度確認してみてください!





コメント