こんにちわ、これやすです。今回は文字のアウトライン化について説明していきます。
文字のデザインを覚えるために必要なスキルですし、印刷物を作る際には必ずこの作業を行いますので覚えておいて損はないと思います。
アウトライン化とは?
そもそもアウトライン化とはってところなのですが、下記の通りです。
Adobe Illustratorなどでテキストやオブジェクトを編集可能なパス(線)の状態に変換する操作を指します。
つまりこの操作は、デザインの一部を固定し、フォントがない環境でも正しく表示されるようにしたり、細かいデザイン調整を可能にするために必要になるのです。
なぜアウトライン化が必要なのか?
1. フォントの互換性の問題を解決
アウトライン化の主な利点の一つは、フォントの互換性の問題を解決できることです。
例えば、デザインを印刷業者に送る際、使用したフォントが相手のシステムにインストールされていないと、意図しないフォントに置き換えられてしまう可能性があります。これにより、デザインが崩れてしまうリスクが生じます。
しかし、アウトライン化されたテキストは、もはやフォント情報に依存しないため、どの環境でも意図した通りに表示されます。
2. 印刷時のトラブルを防ぐ
印刷時にフォントが正しく読み込まれず、予期せぬトラブルが発生することがあります。
アウトライン化されたテキストは、単なるベクトルデータとなり、印刷機のフォントの有無に関係なく、正確に出力されます。
これにより、印刷工程での予期せぬデザイン崩れを防ぐことができます。
3. デザインの微調整が可能
アウトライン化することで、個々の文字の形状を自由に編集できるようになります。
これにより、テキストの一部をカスタマイズしてデザインをより一層引き立てることが可能です。例えば、文字の一部を変形させたり、装飾を追加したりすることが簡単になります。
Illustratorでのテキストのアウトライン化の方法
アウトライン化の手順は非常にシンプルです。以下のステップに従って、テキストをアウトライン化してみましょう。
アウトライン化したいテキストを選択ツール(V)で選択します。
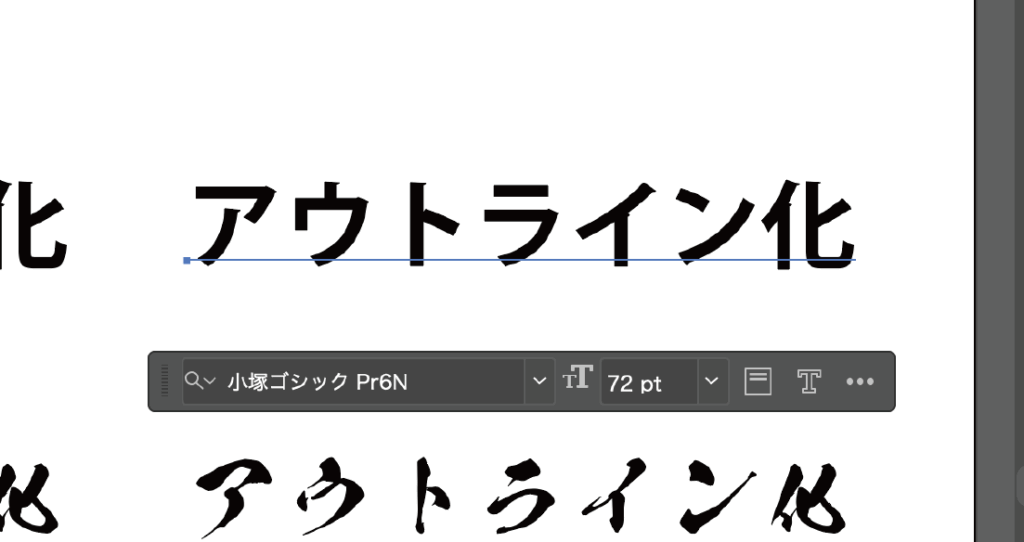
メニューバーから「テキスト」 > 「アウトラインを作成」を選択します。または、ショートカットキー Shift + Ctrl + O(Windows)または Shift + Command + O(Mac)を使用します。
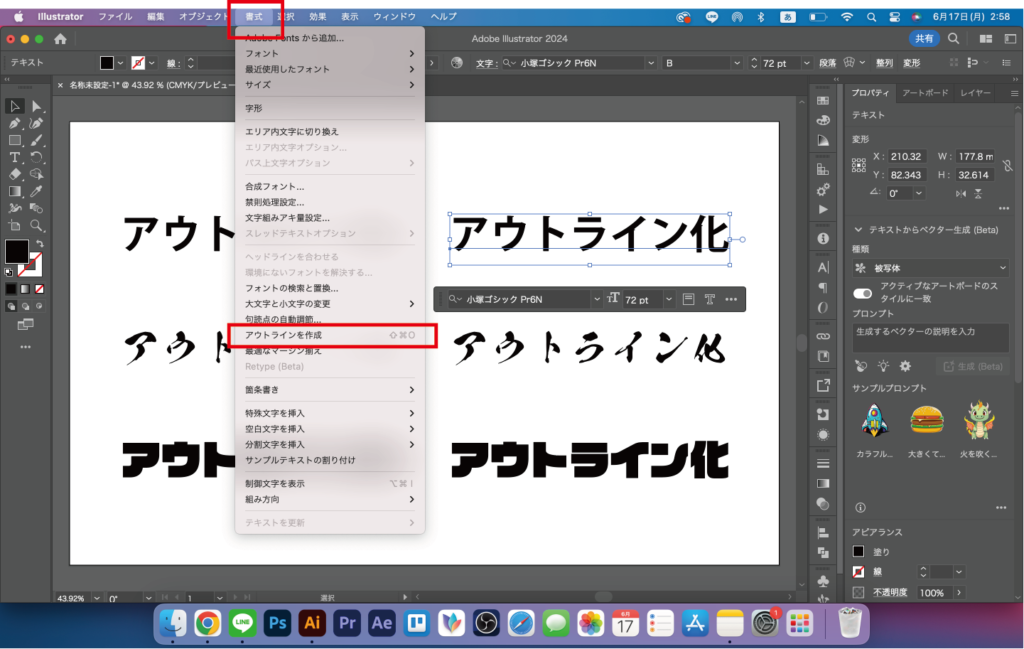
テキストがアウトライン化され、個々の文字が編集可能なパスに変換されます。これでフォント情報に依存しないベクトルデータが生成されました。
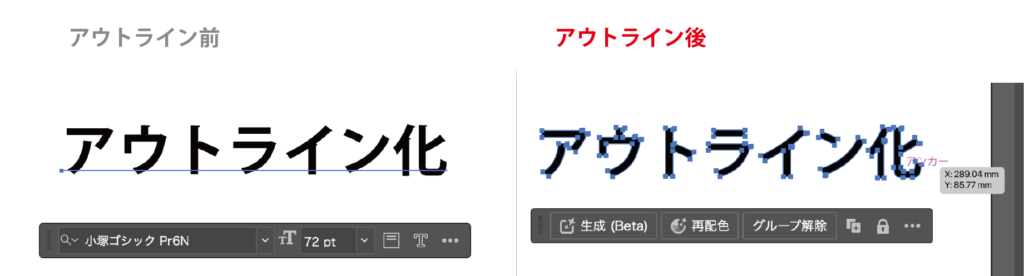
アウトライン化ができない場合の原因と対処法
アウトライン化がうまくいかない場合、いくつかの原因が考えられます。以下に一般的な問題とその対処法を紹介します。
1. テキストが選択されていない
アウトライン化を試みたときに、何も選択されていないと、操作が無効になります。
まず、テキストが正しく選択されているか確認してください。選択ツールでテキストボックス全体を選択することが重要です。
2. テキストがロックされている
テキストオブジェクトやレイヤーがロックされていると、アウトライン化することができません。
レイヤーパネルでロックを解除し、再度アウトライン化を試みましょう。
3. 複数のオブジェクトが選択されている
異なる種類のオブジェクトが同時に選択されている場合、アウトライン化が無効になることがあります。
テキストのみを選択して、再度アウトライン化を試してみてください。
4. ソフトウェアの不具合
Illustrator自体に問題がある場合もあります。
ソフトウェアを再起動したり、最新のバージョンにアップデートすることで、問題が解決することがあります。
まとめ
アウトライン化は、フォントの互換性の問題を解決し、印刷時のトラブルを防ぎ、デザインの微調整を可能にするために非常に有効です。
Illustratorを使って簡単にテキストをアウトライン化できるので、特に印刷物を作成する際にはこの操作を習慣化することをおすすめします。アウトライン化がうまくいかない場合は、テキストやオブジェクトの選択状態やロック状況を確認し、問題を解決してから再度試してみてください。



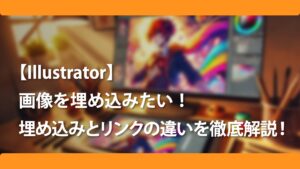






コメント